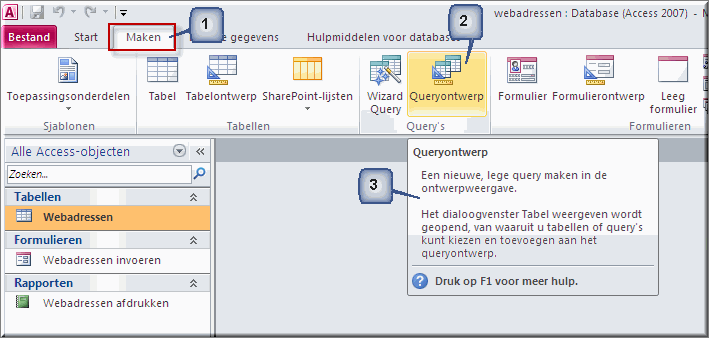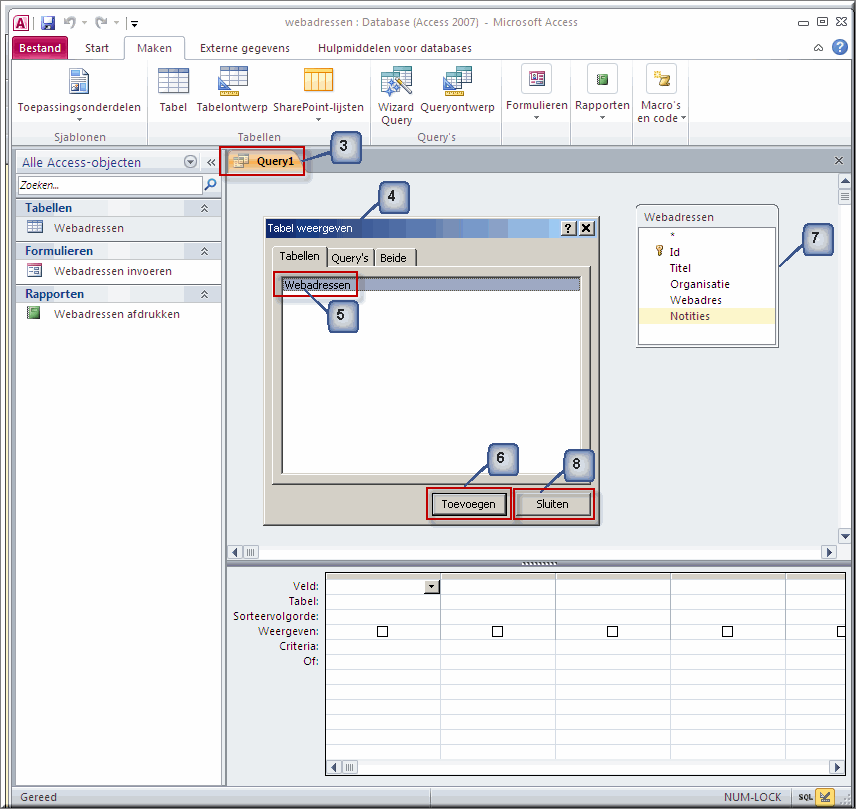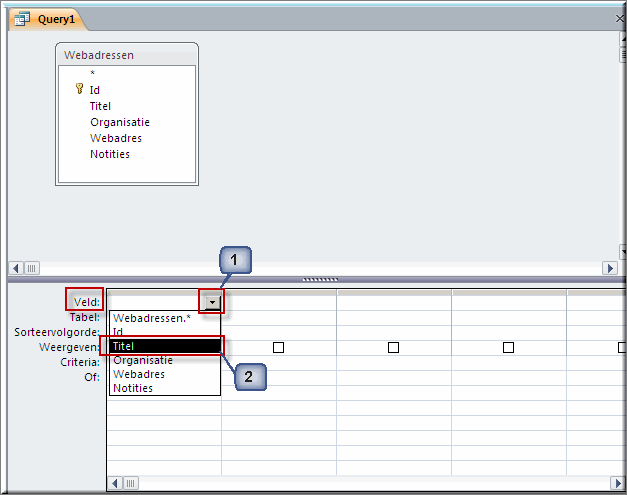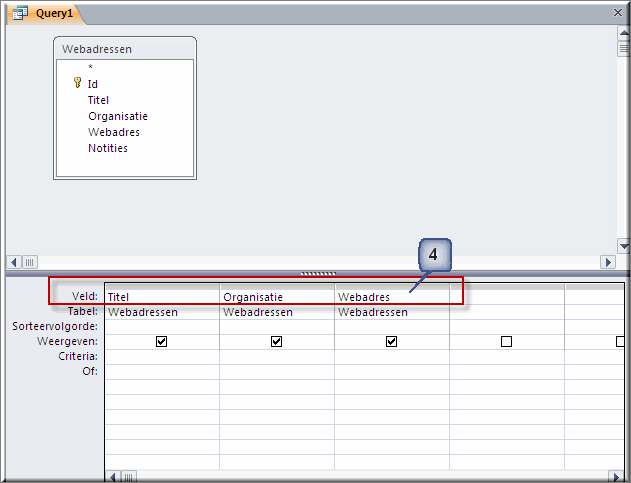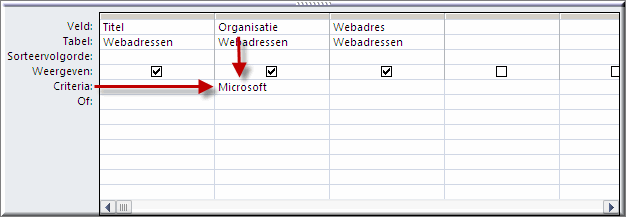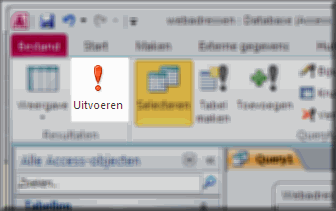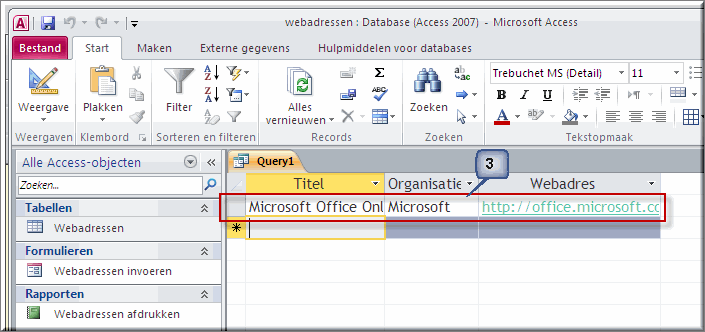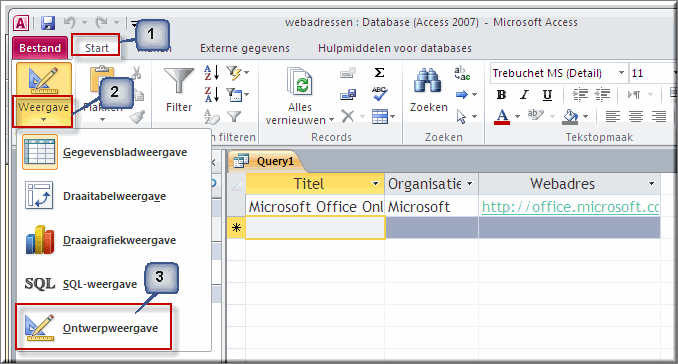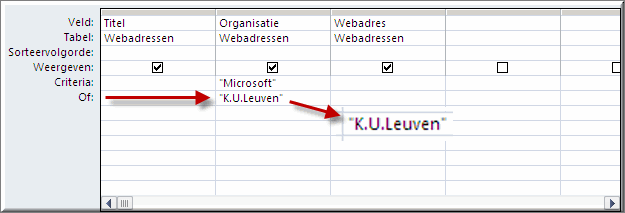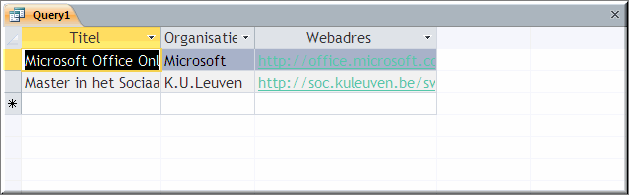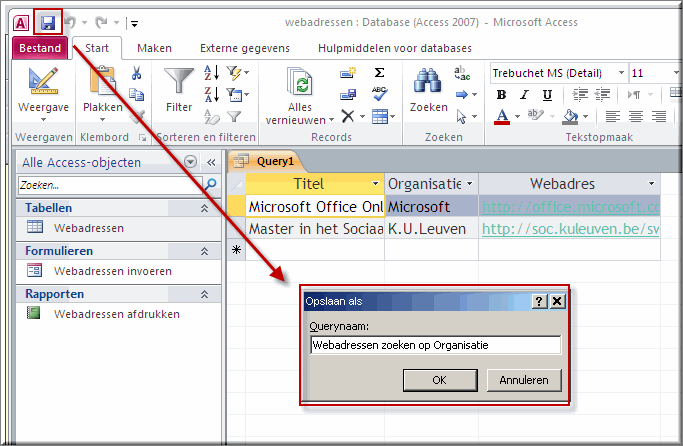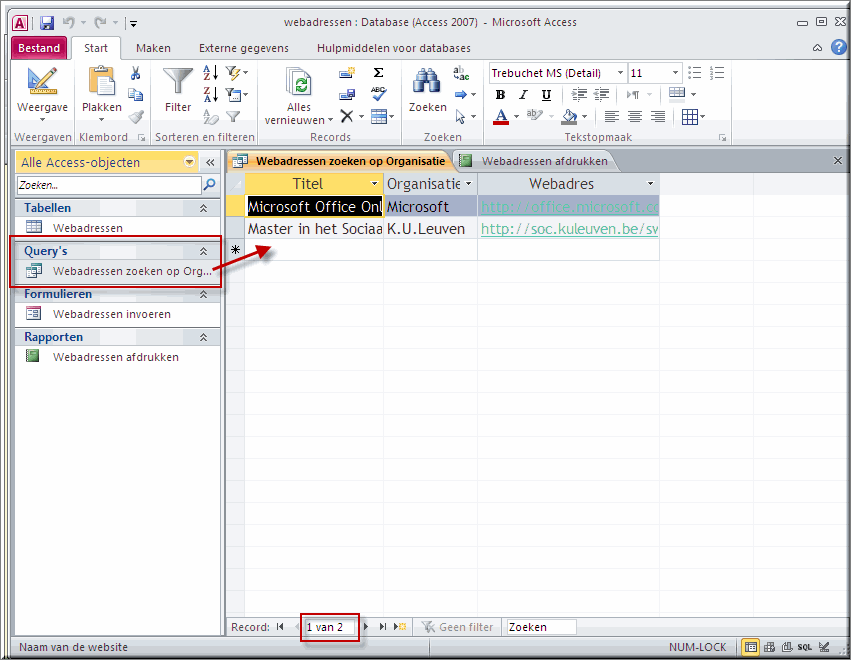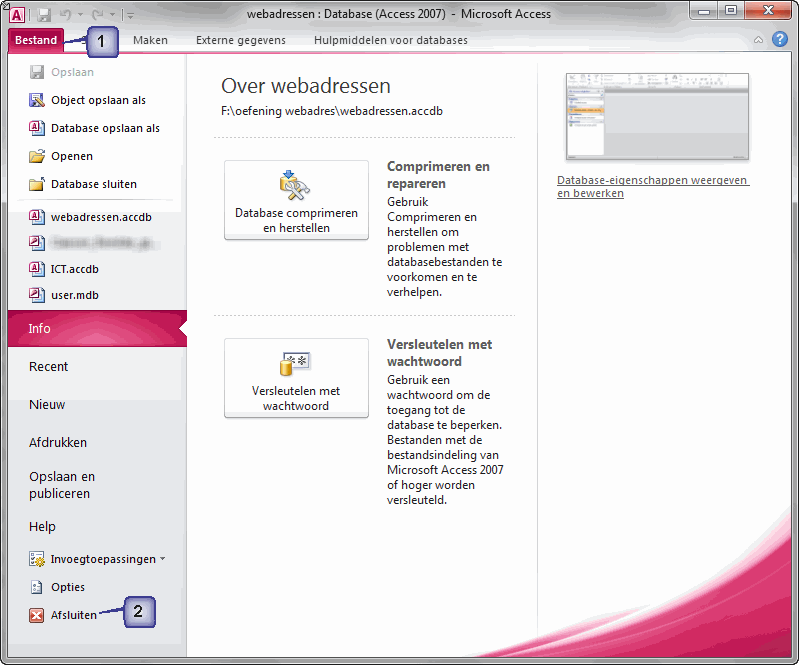Naast het weergeven van ingevoerde gegevens in rapporten kunnen de records in een tabel eveneens worden 'doorzocht'. In MS Access wordt het opzoeken van records gerealiseerd met behulp van een 'query'. Een query (zoekopdracht) moet je zelf bouwen, waarbij je onder meer kan opgeven in welke tabel de zoekopdracht moet worden uitgevoerd, welke zoekcriteria daarbij gelden en in welke volgorde de gevonden records moeten worden weergegeven.
- Om een zoekopdracht op te stellen, klik je eerst in het lint op het tabblad 'Maken'
- In de groep 'Query's' klik je vervolgens op de opdrachtknop 'Queryontwerp'
 .
.
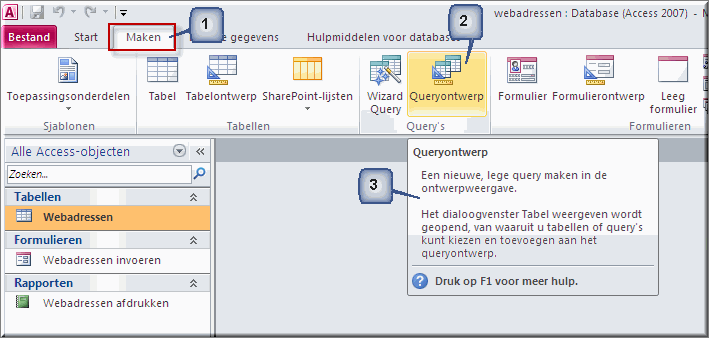
- Zoals de tooltip bij het aanwijzen van deze opdrachtknop aangeeft, wordt een nieuw leeg databaseobject van het type 'query' gemaakt. Zoals onderstaande figuur aangeeft is dat het object met als automatisch voorgestelde naam 'Query1'.
- Door de knop 'Queryontwerp' aan te klikken, verschijnt meteen het dialoogvenster 'Tabel weergeven' waarin de op dat moment in de database aanwezige tabellen worden getoond.
- Vermits je database 'Webadressen' slechts één tabel bevat, klik je op de naam van deze tabel
- Om deze tabel aan je nieuwe query toe te voegen klik je vervolgens op de knop 'Toevoegen'
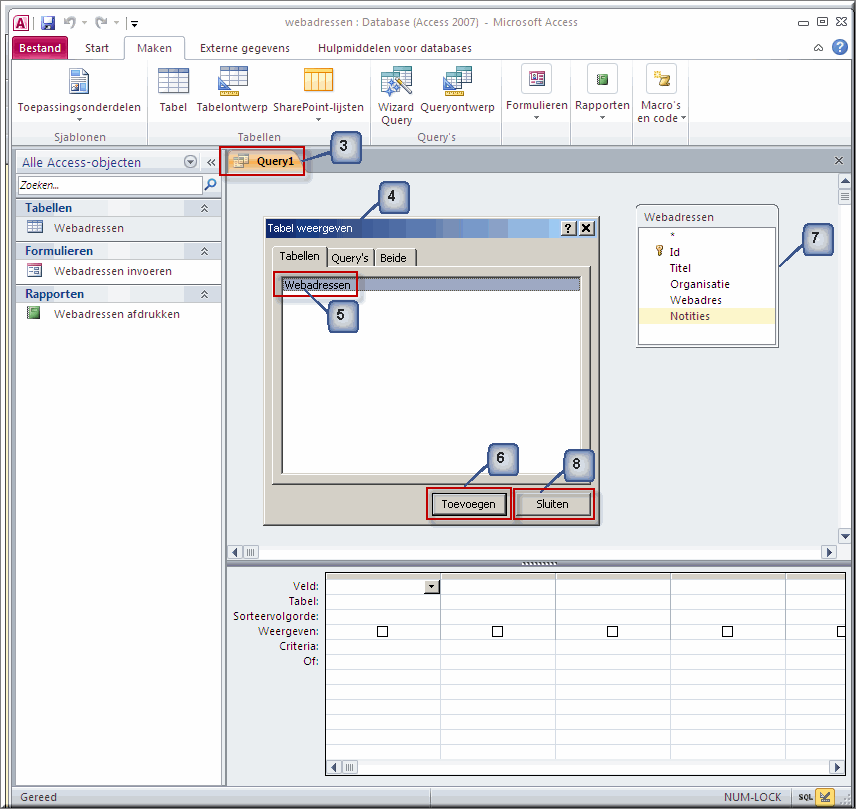
- Daardoor wordt de lijst met velden van de tabel 'Webadressen' weergegeven.
- Je kan het dialoogvenster 'Tabel weergeven' dan ook sluiten door op de knop 'Sluiten' te klikken.
Om de query aan het werk te kunnen zetten, moet een aantal velden van de tabel 'Webadressen' aan de query worden toegevoegd:
- velden waarin moet worden gezocht volgens straks op te geven criteria
- en velden waarvan de inhoud 'alleen maar' in de uitkomst moet worden getoond bij wijze van informatie
Onderstel dat we in de tabel 'Webadressen' enkel de records willen opzoeken van een bepaalde 'Organisatie' en dat in het overzicht met zoekuitkomsten de titel van de website en het webadres eveneens zichtbaar moet zijn.
- Klik daartoe op de vervolgknop
 achter de melding 'Veld', waardoor een keuzelijst met daarin alle veldnamen van de tabel 'Webadressen' verschijnt
achter de melding 'Veld', waardoor een keuzelijst met daarin alle veldnamen van de tabel 'Webadressen' verschijnt
- Klik in de keuzelijst op de veldnaam 'Titel'
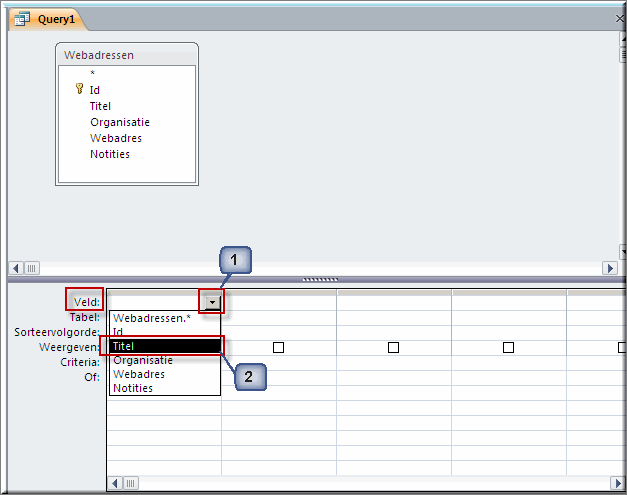
- Daardoor wordt de veldnaam 'Titel' in het invoerveld van de eerste kolom ingevoegd.
- Voeg op analoge wijze de veldnamen 'Organisatie' en 'Webadres' toe aan de invoervelden van de tweede kolom en de derde kolom.
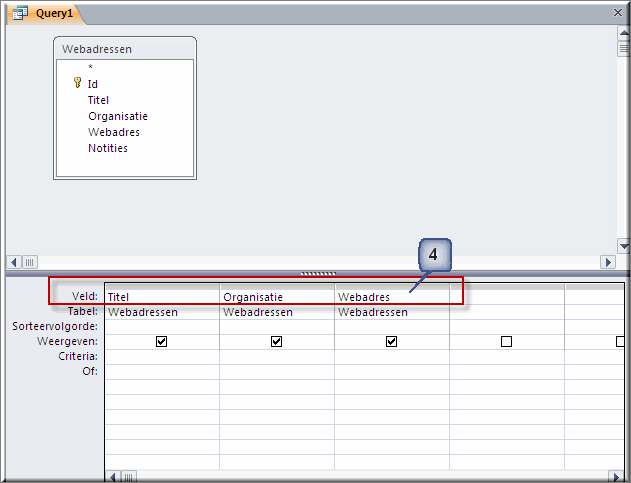
Indien we deze query nu zouden uitvoeren, dan zouden alle records van de tabel 'Webadressen' worden getoond, omdat er nog geen 'zoekvoorwaarden' werden opgegeven. Zoals gezegd willen we echter enkel de records opzoeken (en selecteren) waarvan de website tot een bepaalde organisatie behoort.
Onderstel dat enkel de websites van de organisatie 'Microsoft' moeten worden opgezocht.
- Tik daartoe in het invoervakje van de rij 'Criteria:' en de kolom 'Organisatie' de organisatienaam: Microsoft
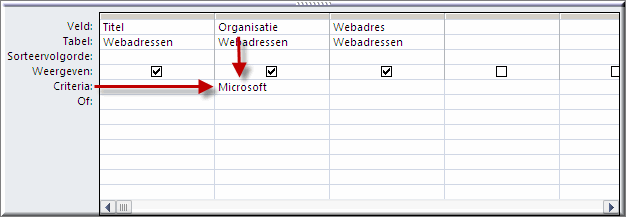
- Om de zoekopdracht uit te voeren, klik je nu in het tabblad 'Ontwerp' van het lint op de opdrachtknop 'Uitvoeren'

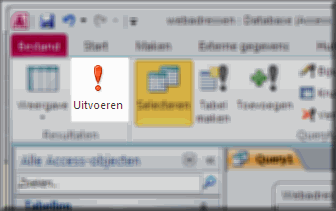
- MS Access zoekt daardoor in de tabel 'Webadressen' de records op waarvoor in het veld 'Organisatie' de naam 'Microsoft' werd ingevoerd en geeft het resultaat meteen weer in een overzicht van de zoekuitkomsten.
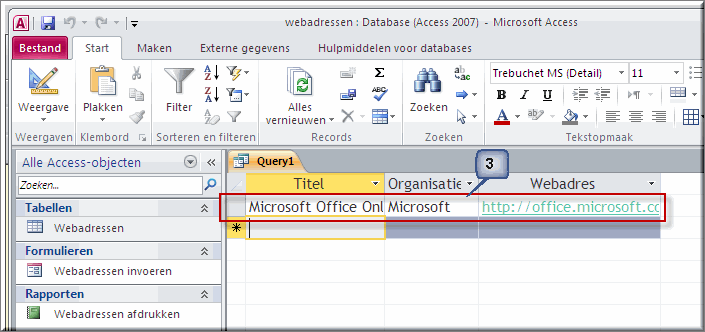
- Je zou van dit overzicht een rapport kunnen maken en dit rapport afdrukken, maar we willen in dit voorbeeld eerst onze zoekopdracht enigszins uitbreiden.
Onderstel dat we niet enkel de websites van de organisatie 'Microsoft' willen opzoeken, maar ook deze van de 'K.U.Leuven'.
Bij het uitvoeren van de vorige zoekopdracht, werd door Access - voor het tonen van het overzicht van de zoekresultaten - automatisch overgestapt naar de zogenaamde 'Gegevensbladweergave'.
- Vermits we nu een tweede zoekvoorwaarde willen invoegen :
- klik je eerst op het tabblad 'Start'
- dan op de vervolgknop onder de opdrachtknop 'Weergave'

- en kies je in het vervolgmenu voor de menuoptie 'Ontwerpweergave'.
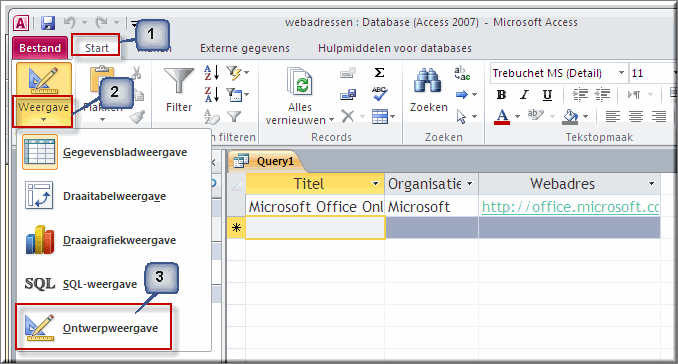
- Bemerk dat onder de melding 'Criteria' de melding 'Of:' wordt weergegeven.
Aangezien we websites willen opzoeken die 'eigendom' zijn van ofwel 'Microsoft' ofwel de 'K.U.Leuven' tik je in het invoerveld op het snijpunt van de kolom 'Organisatie' en de rij 'Of' de volgende zoekvoorwaarde: "K.U.Leuven".
Let op: omwille van het feit dat de organisatienaam 'K.U.Leuven' afkortingen bevat die van elkaar worden gescheiden met een punt, MOET je deze organisatienaam zelf tussen aanhalingstekens plaatsen ; zo niet wordt deze organisatienaam verkeerd geïnterpreteerd door Access en loopt de zoekactie fout.
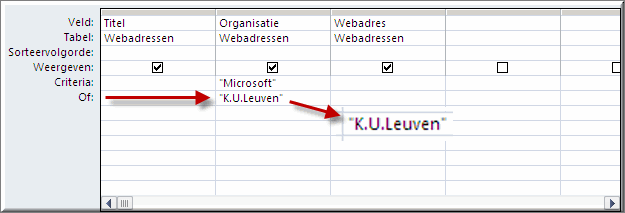
- Klik vervolgens weer op de knop 'Uitvoeren'

- MS Access maakt opnieuw een overzicht van het zoekresultaat: nu worden twee records gevonden
- deze met Microsoft als 'Organisatie'
- en deze met K.U.Leuven als 'Organisatie'
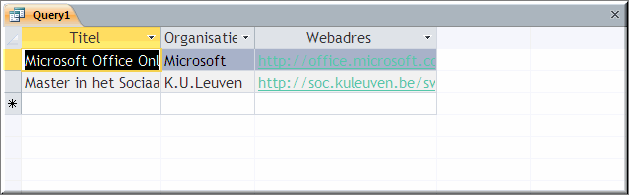
Query's die je in de toekomst nog denkt te zullen gebruiken, kan je bewaren in de database als een apart databaseobject. Dit voorkomt dat je eenzelfde zoekopdracht meermaals moet opbouwen.
- Klik op de knop 'Opslaan' in de werkbalk 'Snelle toegang'
- Tik in het daardoor geopende dialoogvenster 'Opslaan als' een passende naam voor deze query ; bijvoorbeeld 'Webadressen zoeken op Organisatie'
- Klik in het dialoogvenster op de knop 'OK' wanneer je daarmee klaar bent
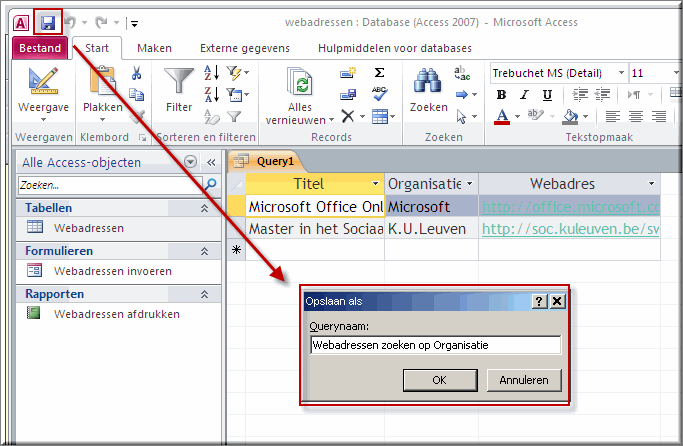
- MS Access voegt daardoor in het 'Navigatiedeelvenster' een nieuw object toe aan de database 'Webadressen': de query 'Webadressen zoeken op Organisatie'
- Bij het dubbelklikken van dit object wordt de query meteen uitgevoerd en geopend in 'Gegevensweergave'
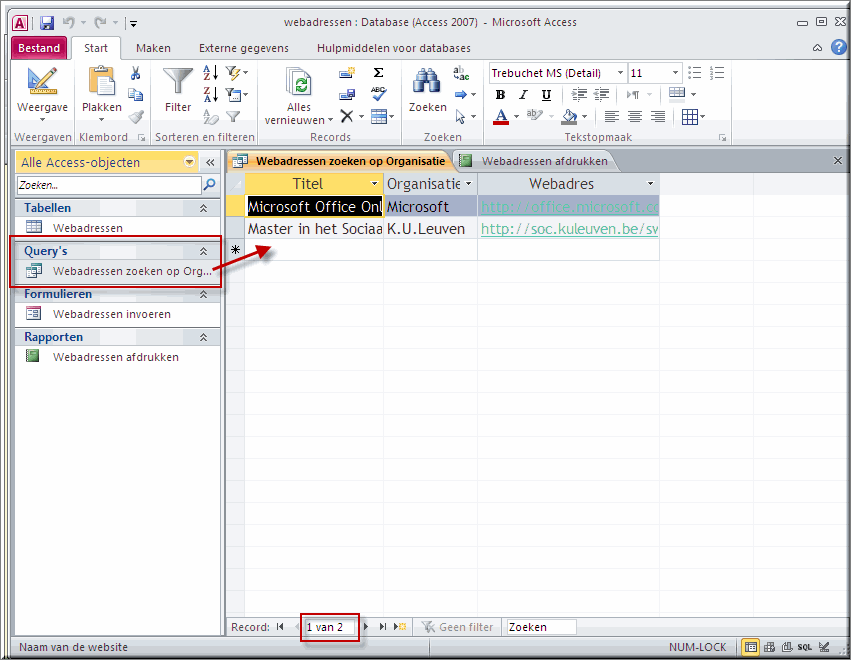
Doorheen bovenstaand voorbeeld werd een aantal belangrijke technieken voor
het bouwen en het exploiteren van een database voorgesteld. In de volgende webpagina's worden
deze en andere technieken en mogelijkheden van Access nader toegelicht.
Sluit MS Access af door in het lint te klikken op het tabblad 'Bestand' en vervolgens op de knop 'Access afsluiten'. Wanneer Access tijdens het afsluiten vraag of de
wijzigingen in het formulier of rapport moeten worden bewaard, kies dan voor de
optie 'Ja'.
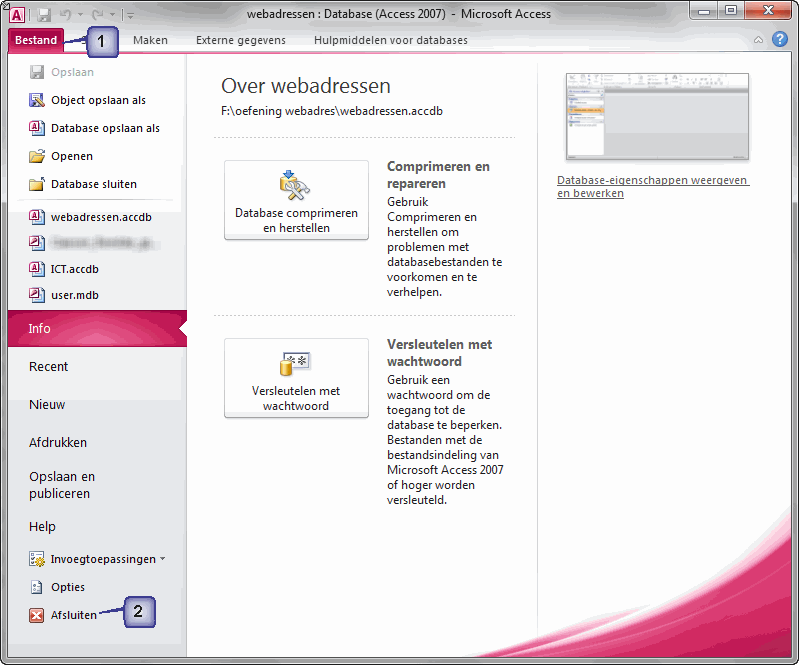






 .
.